StellarOS FTP
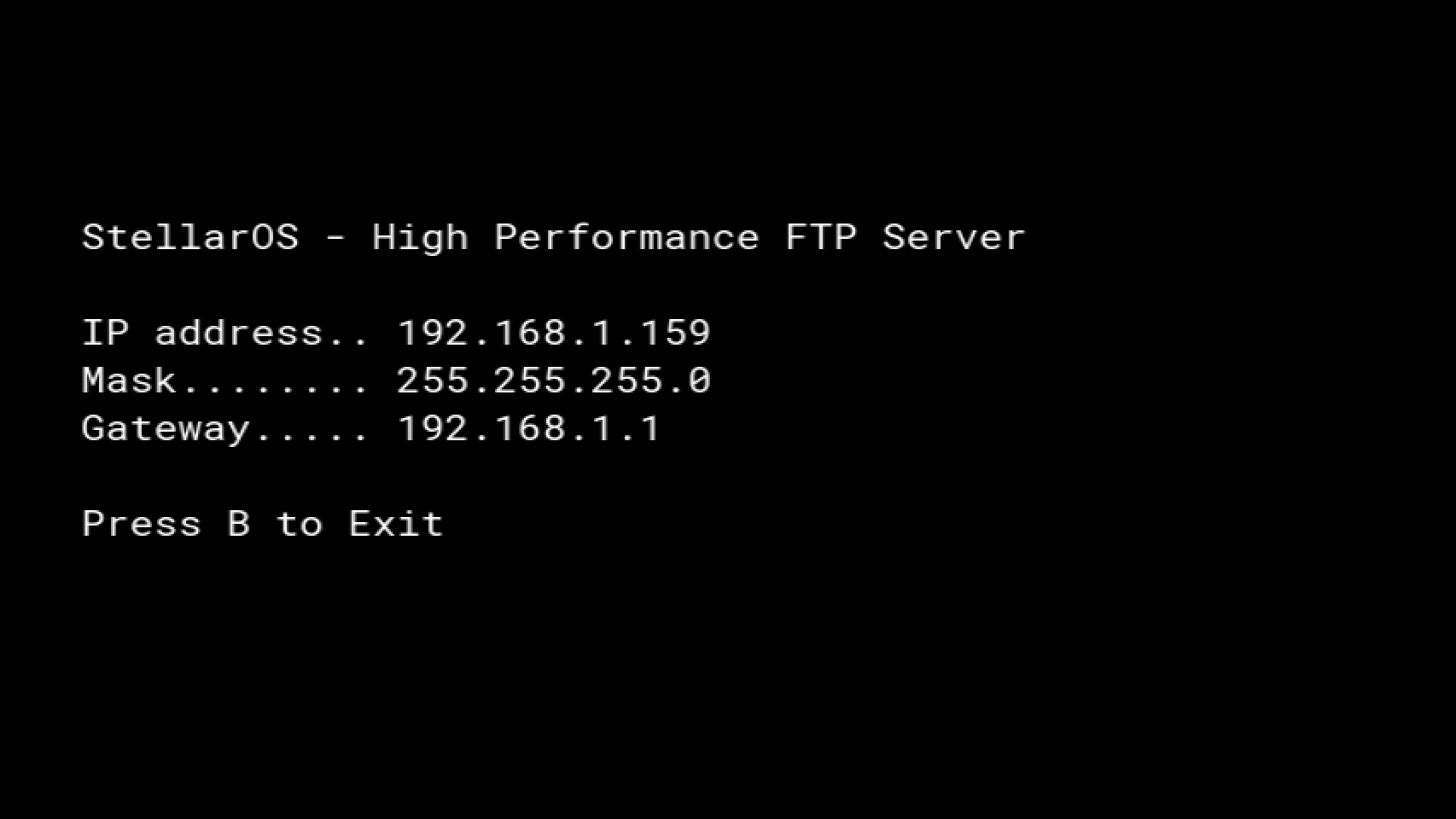
Overview
StellarOS has a built-in FTP server tool. By booting into StellarOS, you can use an FTP client to connect and transfer files.
The FTP server has been moved to a dedicated built-in tool starting with firmware version 1.6.x,
Launching StellarOS FTP Server
The first step is to enter StellarOS.
Once StellarOS is load the FTP server can be launched from the Tools page.
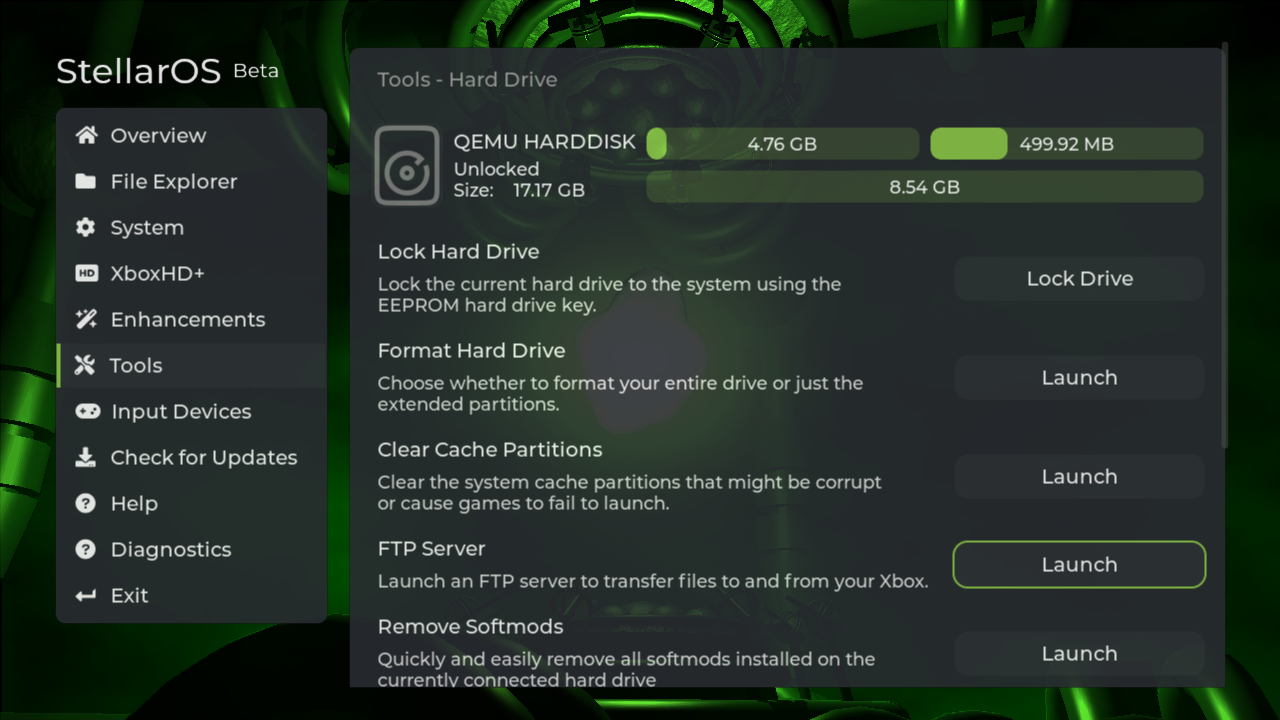
Installing an FTP Client
We recommend the free FileZilla FTP client for its simplicity. However, if you have another FTP client you're fond of, you're welcome to use it. While this guide will center on FileZilla, the underlying principles should remain consistent across different clients!
FTP Client Settings
Connection Settings
| Username | xbox |
| Password | xbox |
| Port | 21 |
Maximum Simultaneous Transfers
StellarOS is optimized, and requires, maximum simultaneous transfers to be set to 1.
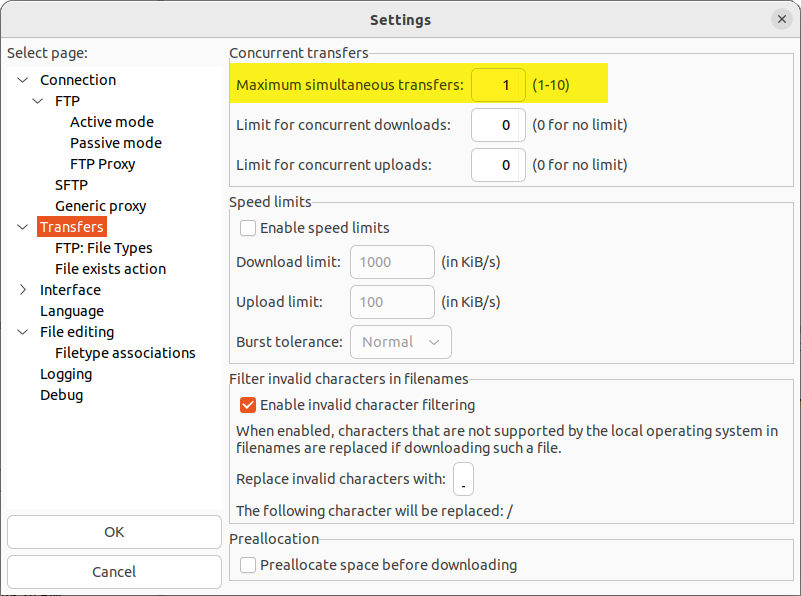
Default Transfer Type
Default Transfer Type must be set to Binary to ensure that files are transfered without conversion.
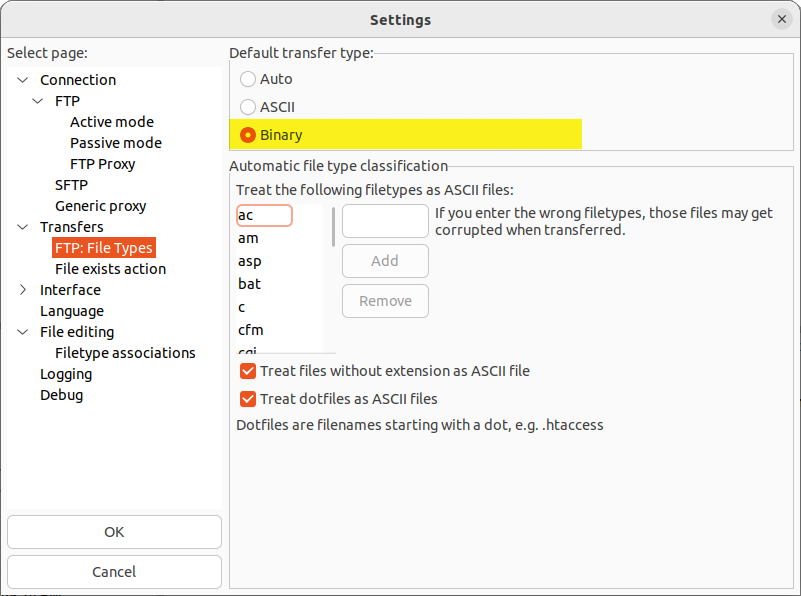
Connecting to StellarOS
After correctly setting up Filezilla, you can establish a connection to the Xbox. Input the IP Address displayed by StellarOS, use xbox for both the Username and Password fields, and set the Port to 21.
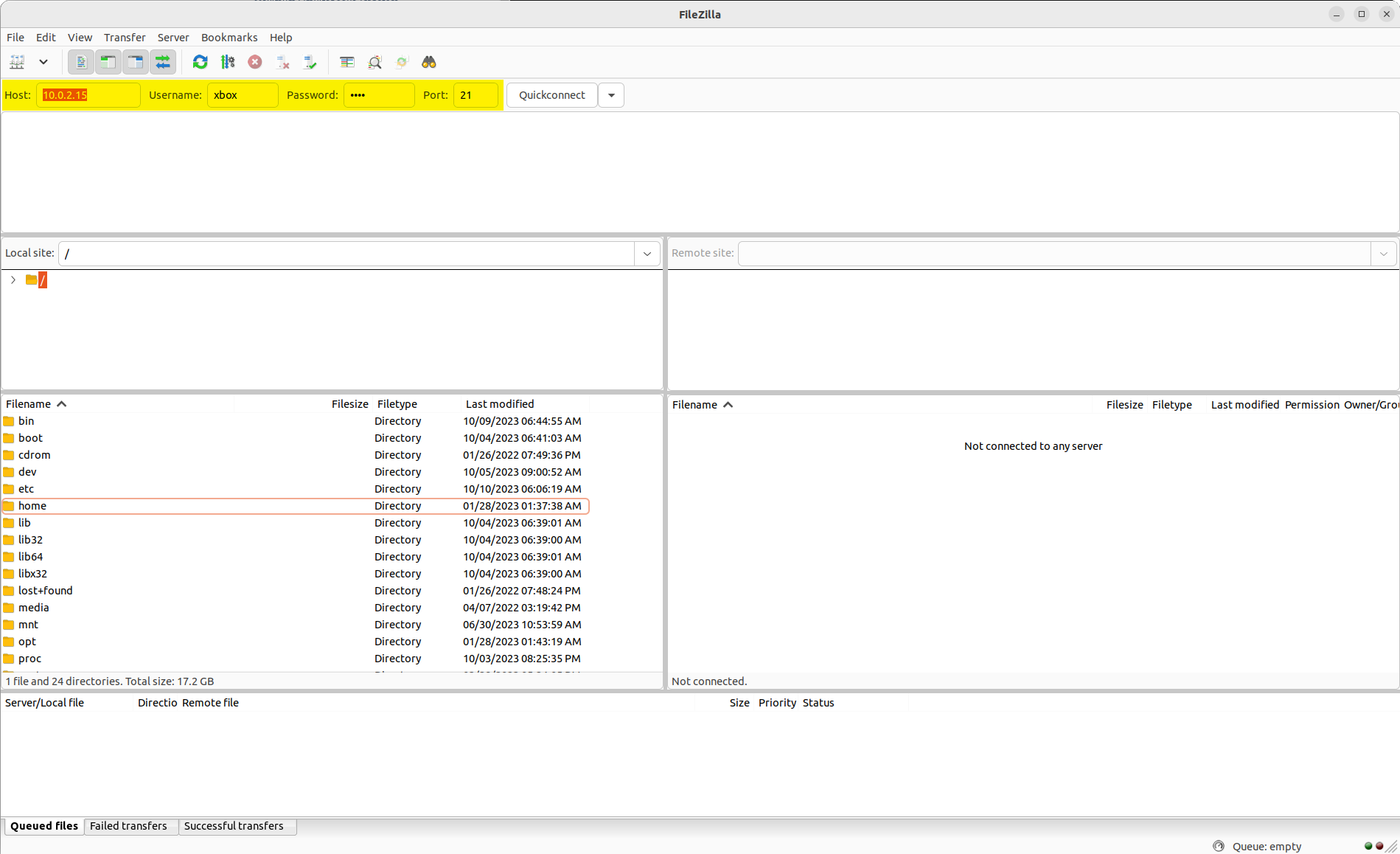
Transfering Files
Upon connecting via FTP, you'll encounter distinct folders representing each drive partition (C, E, F, and so on).
Comprehensive details about these partitions can be found on the Xbox Technical Info - Hard Drive Partitions page.
Within Filezilla, you can conveniently drag and drop files either from your computer to the window on the right or vice versa, from the left side of the window.
